In this Discord bot tutorial, we will start by discussing the Discord user interface and step by step tutorial on how to make a Discord bot.
Discord is a real-time messaging platform that bills itself as the “universal voice and text chat for gamers” because of its treatment interface, ease of use, and wide range of features, Discord has grown rapidly and is increasingly popular even among those less interested in video games. Between May 2017 and May 2018, its user base has grown from more than twice daily users to more than Slack to more than 130 million to 45 million users.
Time needed: 10 minutes.
How to make a Discord bot
{
"Token": "Your Bot Token"
}{
"Name": "greeter-bot",
"Version": "1.0.0",
"Description": "My first dispute bot",
"Main": "bot.js",
"Author": "your name",
"Dependency": {}
}var Discord = require('discord.io');
var logger = require('winston');
var auth = require('./auth.json');
// Configure logger settings
logger.remove(logger.transports.Console);
logger.add(new logger.transports.Console, {
colorize: true
}); logger.level = 'debug';
// Initialize Discord Bot
var bot = new Discord.Client({
token: auth.token,
autorun: true });
bot.on('ready', function (evt) {
logger.info('Connected');
logger.info('Logged in as: ');
logger.info(bot.username + ' - (' + bot.id + ')');
});
bot.on('message', function (user, userID, channelID, message, evt) {
// Our bot needs to know if it will execute a command
// It will listen for messages that will start with `!`
if (message.substring(0, 1) == '!') {
var args = message.substring(1).split(' ');
var cmd = args[0];
args = args.splice(1);
switch(cmd) {
// !ping
case 'ping':
bot.sendMessage({
to: channelID,
message: 'Pong!'
});
break;
// Just add any case commands if you want to..
}
}
});Now, go back to your server and make sure you stop running bots locally. Is your bot online? Yes? Congratulations, you’ve just created and installed your first Discord bot.
From here, you can learn a lot. Since you can add a bot to multiple servers at once, the servers are part of the Guilds map object. This object contains individual guilds and a channel list of all those guild objects that contain a list of all information and messages. The API is very deep and can take some time to learn, but at least it is easy to set up and start learning.
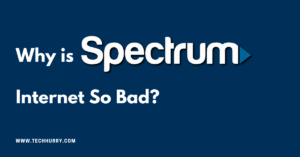
If you’re a Spectrum Internet customer, you may be wondering why is spectrum internet so bad. After all, you’re paying for a high-speed connection, but your speeds

With the world rapidly moving into a more startup-friendly zone, it can be a hard task to find suitable investors. Even if you do find

Tech Hurry is a Participant in the Amazon Services LLC Associates Program, An Affiliate Advertising Program Designed to Provide a Means for Sites to Earn Advertising Fees by Advertising and Linking to Amazon.com. Amazon, The Amazon Logo, AmazonSupply, and the AmazonSupply Logo are Trademarks of Amazon.com, Inc. or its Affiliates. As an Amazon Associate we Earn Affiliate Commissions from Qualifying Purchases.