The No Route error prevents many Discord users from joining voice channels. The No route error belongs to the same category as the ICE check and RTC connection blocked errors. In all cases, Discord stops dead when it tries to connect to a voice server.
Overall, Discord is a fairly reliable application that players and subcultures around the world love for their community tools, but it is susceptible to occasional problems, especially when it comes to connecting to voice channels.
Today, we take a look at one of these errors, called Discord No Route error for the simple reason that Discord throws a “No Route” message rather vaguely when it manifests.
The error occurs when you try to connect to a voice channel on a Discord server, but the ISP / Network at the user’s end cannot connect. In other words, Discord is prevented from connecting to a voice server most of the time due to a problem related to desertions, VPNs and firewall restrictions.
After investigating the problem and observing several user reports, we managed to identify some scenarios in which this error could occur:
If you are looking for a way to solve this particular Discord error, this article will provide you with a collection of troubleshooting steps. He then has several different methods that other users in a similar situation have successfully followed to solve the problem.
To ensure the best results, start with the first method and continue down until you find a solution that is effective in solving the problem in your particular scenario.
First things first, let’s make sure that the problem cannot be solved with a simple restart. The No route error is often found in those cases where the IPV6 connection was interrupted by a dynamic IP that continues to change.
You can check if this problem is temporary by restarting your router (or modem) and your PC. It is not necessary to reset your route network settings; You can simply disconnect the power cord and plug it back in.
At the next start, check if you can connect to Discord voice servers without tripping over the No route error. If the error continues to occur, continue with the following method below.
Another possible cause of the No Root error is an overprotective AV or Firewall that prevents Discord from maintaining outgoing connections. Determining if your security solution is causing the error is complicated because disabling real-time protection will not be conclusive since the same rules will remain firm.
The only way to determine if this scenario applies is to uninstall your antivirus solution completely and see if Discord managed to connect to a new voice server. Here is a quick guide on how to do this correctly:
It is also reported that this particular error occurs when the user is actively using a VPN solution that is not configured to use UDP (User Datagram Protocol). This problem occurs because the Discord application is not designed to run with VPNs that do not use the User Datagram Protocol.
If you are using a VPN solution, check the service provider’s website for information on using UDP. You can also check if the VPN is causing the problem by disabling it and trying to connect Discord to a new voice server.
If you determine that your VPN solution is causing the problem, you can opt for a different VPN provider or keep the anonymity service-disabled while using discord.
If this method was not applicable to your situation, continue with the following method below.
If you only encounter this error when you try to use DIscord from a work or school network, it is very likely that the network administrator has blocked communication applications.
Although this can get you in trouble, there is a modification you can make to allow Discord to communicate with external servers and avoid the error No route. This is what you should do:
If you only receive this error when you try to connect with a friend who lives on a different continent, the problem is likely to occur because the server has a different voice region than yours.
In this case, the solution is to ask the server administrator to establish a different voice region from the server configuration. The administrator can modify the server settings by going to Server Settings> Server Region.
In educational and professional contexts, network activity is often highly restricted to ensure the integrity of the internal network, and external communication applications are often the first to be limited. Unless you are dealing with a somewhat lax network administrator, access to Discord is likely not to be unlocked. However, it is worth asking.
There are several reported cases of Discord No Route errors that have been resolved by disabling QoS from the User configuration. Apparently, it is known that this problem occurs in computers can not keep up with the high priority service quality of packages.
Fortunately, this problem can be easily solved by disabling QoS (Quality of Service) in the User Configuration. Here is a quick guide on how to do this:
A couple of users have reported that the problem was resolved after using a series of commands at the command prompt to reset their IP settings. Some users report that the following procedure solved the problem permanently, while others report that they have to repeat these steps regularly to avoid the error message.
Here is a quick guide with the steps to reset your IP settings:
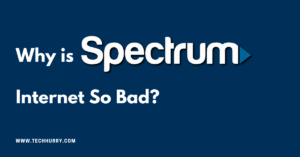
If you’re a Spectrum Internet customer, you may be wondering why is spectrum internet so bad. After all, you’re paying for a high-speed connection, but your speeds

With the world rapidly moving into a more startup-friendly zone, it can be a hard task to find suitable investors. Even if you do find

Tech Hurry is a Participant in the Amazon Services LLC Associates Program, An Affiliate Advertising Program Designed to Provide a Means for Sites to Earn Advertising Fees by Advertising and Linking to Amazon.com. Amazon, The Amazon Logo, AmazonSupply, and the AmazonSupply Logo are Trademarks of Amazon.com, Inc. or its Affiliates. As an Amazon Associate we Earn Affiliate Commissions from Qualifying Purchases.