If your Discord mic not working in Windows 10. You would be very frustrated if your microphone does not work in Discord. Do not panic. It is usually an easy problem to solve.
Here is a quick and simple step-by-step guide on how to solve the problem when the Discord microphone does not work or does not pick up the voice in 3 minutes (+ Screenshots).
Read also: How to Fix No Route Error on Discord
More and more players leave Skype and start using Discord as their main communication tool for their gaming needs. For the most part, applications work perfectly with minimal problems. The development team behind Discord often quickly corrects the errors reported, but this seems to have eluded them for several months. Unfortunately, there is no “right for everyone” solution that makes your Discord app regain its microphone by magic. It seems that the problem may originate in different places, so you may have to try several solutions before discovering a solution that works for your situation.
Before you start solving your Discord microphone problem with the guides below, make sure your headphones are not malfunctioning. If you have a replacement headset, connect it to your PC and see if that works normally under Discord. In addition, you can follow this guide of the Windows 10 microphone that does not work to solve common discord mic not working in Windows 10.
If you have the same problem in Discord with a different headset, start following the following methods. One of the solutions below will surely work to restore the audio from your microphone. Follow the methods in order until you find a solution that works for your situation.
Before delving into more complicated solutions, let’s try one of the best solutions: close Discord, restart your PC and open Discord. Test to see if the microphone now works.
By doing so, the voice settings are updated to their default values effectively, which gives you a clean list to solve discord mic not working and, in most cases, solve the problem of a microphone that does not work.
Occasionally, some software errors may disable your microphone. Logging in and logging in again can update the interface, causing errors to disappear.
If you use an external microphone, that device may not be set as default in Discord. To configure your microphone as the default input device, follow the steps:
For this solution, we adopt a double approach and change the configuration in both Discord and Windows.
Now, for the correction of Windows.
Discord is generally a fairly reliable application, but like any piece of software, it is prone to its unique taste of idiosyncrasies. Among these is the change from the “Voice Activity” input mode to the “Push to Talk” input mode to solve problems with the microphone. Similarly, switching from one to another can also solve problems. Try this as a quick solution.
Exclusive mode is a function in Windows that allows certain programs to take exclusive control of specific microphones or other audio devices. Discord strongly disagrees with this feature that results in erratic microphone problems. Here’s how to disable it:
That’s it. As you can see, the solutions are not very complicated and you can configure your microphone in the Windows 10 Discord application in no time.
If you have more questions or suggestions, go to the comments section below and we’ll make sure to review them.
Read Also: How to Make a Discord Bot
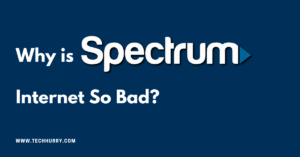
If you’re a Spectrum Internet customer, you may be wondering why is spectrum internet so bad. After all, you’re paying for a high-speed connection, but your speeds

With the world rapidly moving into a more startup-friendly zone, it can be a hard task to find suitable investors. Even if you do find

Tech Hurry is a Participant in the Amazon Services LLC Associates Program, An Affiliate Advertising Program Designed to Provide a Means for Sites to Earn Advertising Fees by Advertising and Linking to Amazon.com. Amazon, The Amazon Logo, AmazonSupply, and the AmazonSupply Logo are Trademarks of Amazon.com, Inc. or its Affiliates. As an Amazon Associate we Earn Affiliate Commissions from Qualifying Purchases.