Did you take a screenshot on Steam while gaming? Now the question is where does Steam save the screenshots? Can’t you find where the screenshot has been saved? Well, in this guide I will tell you where the Steam screenshot folder is located on your PC.
In any Steam game, you can click on a hot key (the default is F12) to take a screenshot of the current game screen. You can post this screenshot on your Steam profile or upload it to other social media forums. However, sometimes you may face the problem of not being able to locate the images taken. There are two ways to access these images; one is to access them through the steam screenshot manager and the other is to access them through storage on the hard drive.
Steam is widely known as a digital distribution platform developed by Valve Corp. It allows you to buy and play several video games in multiplayer mode and even more. Many games use Steam Overlay, a function that supports game functions connected to Steam.
The overlay is understood as an in-game interface that gives access to the features of the Steam Community during game sessions. Overlay is generally used for in-game purchases (for example, items), chat access, invitations from friends and groups, screenshot, commercial and market functions, and even more.
The fastest way to access and manage Steam Screenshots is Steam Screenshot Manager. You can use your steam client to view all the screenshots taken in-game using the Screenshot manager.
The Screenshot Manager can be used to load or delete screenshots. In addition, you can add subtitles to the images. If you are looking for an answer on how to download Steam screenshots, access the folder according to the instructions above, which contains all the photos. Then use the images as you wish.
Each user has their own screen capture folder, in which all the screenshots taken in the game are saved. This folder is located where Steam is currently installed. The default location is on local disk C. By accessing the Steam screenshot folder on your hard drive, you can see the screenshots of the game.
Now, let’s take a look at the detailed steps.
C:\ Program files (x86) \Steam\userdata\<yourSteamID>\760\remote\<app – ID>\screenshots.
Now, keep in mind that in the previous location path you must enter individual values that are unique to you as a user. Therefore, you must enter your Steam ID and application ID individually.
In this particular case, the fastest way to find the ID is to see the source of your profile page through a browser. We will demonstrate a simple way to do it through the Chrome browser.
In case you need your Steam64 ID, follow the steps taken to access it:
To find the application ID, check the Steam Database, which shows the IDs of each game.
To take a screenshot while playing, just press the default F12 key combination (default). By pressing the F12 key, you can take a screenshot while playing. Now, you can post it on the steam community or on social networks.
When you press the F12 key, it will take the screenshot and save it automatically to your PC. The new Screenshot Manager system allows you to upload your screenshot while gaming. To customize the shortcut key of the screenshot, you must visit the game section of the Steam configuration.
If you want to change the location of the Steam screenshot folder, follow the steps below.
Now reaching the stage where the main problem occurs. Top players complain that they cannot open their Steam Overlay. Well, for this case, let me clarify by saying that the Overlay interface will not open by pressing its default shortcuts (Shift + Tab) if it is changed by mistake.
To access correctly, the first thing you must do is make sure that the Overlay is enabled and that your default keys are correct. Detailed instructions are provided below.
The overlay is a support component of the game you are playing. It will close automatically as soon as your system faces a heavy load.
Make sure that your system is in good condition by updating all the main units, limiting the number of background programs that run during the game and updating your operating system to its latest version.
Another process is, right-click on the game on your computer> Properties (in the general tab). Check the box next to Enable system overlay while in the game.
We all know that gamers are very creative by nature. The Steam Screenshot feature allows you to remember your game days full of art and keep them appreciated in your closets. If you still have questions related to how to find the Steam screenshot folder or if you have any problem finding the folder, let me know.
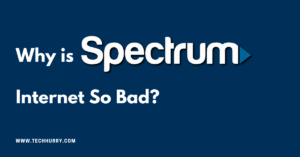
If you’re a Spectrum Internet customer, you may be wondering why is spectrum internet so bad. After all, you’re paying for a high-speed connection, but your speeds

With the world rapidly moving into a more startup-friendly zone, it can be a hard task to find suitable investors. Even if you do find

Tech Hurry is a Participant in the Amazon Services LLC Associates Program, An Affiliate Advertising Program Designed to Provide a Means for Sites to Earn Advertising Fees by Advertising and Linking to Amazon.com. Amazon, The Amazon Logo, AmazonSupply, and the AmazonSupply Logo are Trademarks of Amazon.com, Inc. or its Affiliates. As an Amazon Associate we Earn Affiliate Commissions from Qualifying Purchases.