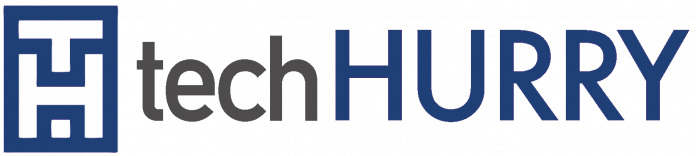How to Share Games on Steam
Table of Contents
One of the many unrecognized features of the Steam desktop game client is that family and friends can use it to simulate a shared game console. I’m not talking about hardware here, but about the possibility that everyone can play the same games, regardless of whether they have lost $60 for the right to play it. You can now share your Steam game library with your friends or family to play. Check out this easy guide.
The feature is called Steam Family Library Sharing, and when configured it allows you to share games from your account’s library with family members and vice versa. Before you begin, each account that wants to use the family exchange must have Steam Guard enabled, which is Steam’s two-factor verification security feature.
Steam guys are constantly thinking of new ways to make their user experience as good as possible. That could be correcting errors in the game or offering new Steam features to make your life easier. The last step towards the best user experience is the Steam family sharing facility.
Steam understands that not everyone can have the latest games available. For that reason, Steam decided to design a feature that allowed users to share their games with close friends and family. However, it comes with its limitations.
Before explaining what this feature cannot do, we will first show you how to share your game library and what you can do.
Check out the Steam Gift Card on Amazon
[amazon box=”B00FN50BYC” template=”vertical”]By default, Steam installs games in a folder of shared programs on your computer, but only allows the original buyer to play it. This means that games purchased for a shared computer will only open for the buyer’s Steam account.
See also: How to Refund A Game on Steam
Family sharing settings allow other Steam accounts, either on the same computer or away, to play the games that other users have bought, without buying the game a second time.
However, there are limits to this. Only one person can play from a user’s library at any given time. This means that if you want to play in multiplayer mode, you will have to buy the game twice. And not all games are available to share.
You can only share games between a maximum of five accounts and 10 devices. However, if you can overcome these problems, sharing the Steam family provides a useful way to allow users to share their libraries.
How to Share Games on Steam
The steps to configure the Steam Family Library Share feature are quite easy. Simply follow our instructions below:
First step: enable the Steam Guard security feature
Before you can enable the Family Library Share feature in your Steam account, you must first enable Steam Guard security. That said, follow the instructions below:
- Open your Steam account and send your login information.
- Go to the upper left corner and click on Steam.
- Select Settings
- Click Account, then select Manage Steam Guard account security.
- Choose one or both verification options:
Get Steam Guard codes from the Steam app on my phone or email
This should enable the Steam Guard security feature. The next step is to enable the Family Library Share feature in your Steam account.
Second step: share your Steam games
Learning to share Steam games with your friends and family is simple. Simply follow the steps below:
- On the Windows 10 PC of your family or friend, log in to your Steam account.
- Go to the upper left corner of the window and click on Steam.
- Click on settings.
- Select family
- Make sure the box next to Authorize this computer (or Authorize sharing libraries on this computer) is checked.
- Save the changes by clicking OK.
- Log out of your Steam account.
- Once your friend or family signs into their own account, they should be able to play the games they shared.
It is worth noting that the progress of your own game will not have interfered when you share your library with other people. Your game achievements will be saved in your own accounts. In addition, shared games can be accessed by only one account at a time. Then, if you are the owner of the game and want to play it, other people who use it will be given a couple of minutes to save their progress and leave the game. Otherwise, they will be asked to buy the game.
How to disable the Steam Family Library Share feature
If for some reason, you decided to stop sharing your games, you can do so by following these steps:
- Sign in to your Steam account.
- Go to the upper left corner and click on Steam.
- Select Settings, then click Family.
- Uncheck the box next to the user you want to remove from the share feature.
- Save the changes by clicking OK.
Benefits of Steam family sharing
There are many obvious advantages for the Steam family. The most obvious thing is to have the ability to share games with friends and family without having to buy the game for themselves. You can also share up to 10 devices at a time.
It is also a great way to reuse some of your oldest games that you no longer play.
Limitations of Steam Family Sharing
Now, let’s analyze the limitations we mentioned in the introduction. First of all, it is worth noting that you can only share with up to five different computers and ten users. That is the maximum number of users that Steam allows. Second, and most importantly, only one person can play the game at a time. Unfortunately, you cannot play at the same time, and if you want to play, you will have priority over those who share.
Unauthorize Users
If for any reason, you feel that the user has lost their privileges to share, you can easily disavow them. Do this by going to your Steam Settings again. Go to the family tab and select “Manage another computer”. In this section, Steam will allow you to disavow computers and users with whom you have shared relationships.
If you have any questions about the Steam exchange process, feel free to send us a question in the comments section below, and we will get back to you as soon as possible. However, it is a fairly simple process and is easily achieved by following our guide.
Read: How to Access Steam Screenshot Folder
Conclusion
Steam is a company that grows day by day and features like this only increase its sympathy factor.
Hopefully, this guide helped you understand the sharing process, if you did not, do not hesitate to send us a comment and we will respond as soon as possible.
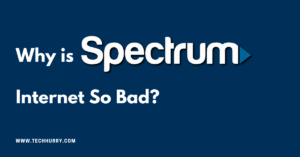
If you’re a Spectrum Internet customer, you may be wondering why is spectrum internet so bad. After all, you’re paying for a high-speed connection, but your speeds

With the world rapidly moving into a more startup-friendly zone, it can be a hard task to find suitable investors. Even if you do find