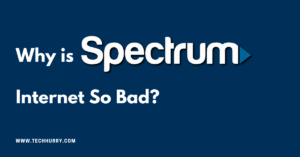If your Discord mic not working in Windows 10. You would be very frustrated if your microphone does not work in Discord. Do not panic. It is usually an easy problem to solve.
Here is a quick and simple step-by-step guide on how to solve the problem when the Discord microphone does not work or does not pick up the voice in 3 minutes (+ Screenshots).
Read also: How to Fix No Route Error on Discord
More and more players leave Skype and start using Discord as their main communication tool for their gaming needs. For the most part, applications work perfectly with minimal problems. The development team behind Discord often quickly corrects the errors reported, but this seems to have eluded them for several months. Unfortunately, there is no “right for everyone” solution that makes your Discord app regain its microphone by magic. It seems that the problem may originate in different places, so you may have to try several solutions before discovering a solution that works for your situation.
How to Fix Discord Mic Not Working: 8 Ways
Before you start solving your Discord microphone problem with the guides below, make sure your headphones are not malfunctioning. If you have a replacement headset, connect it to your PC and see if that works normally under Discord. In addition, you can follow this guide of the Windows 10 microphone that does not work to solve common discord mic not working in Windows 10.
If you have the same problem in Discord with a different headset, start following the following methods. One of the solutions below will surely work to restore the audio from your microphone. Follow the methods in order until you find a solution that works for your situation.
Solution #1 – Restart Windows and Discord
Before delving into more complicated solutions, let’s try one of the best solutions: close Discord, restart your PC and open Discord. Test to see if the microphone now works.
Solution #2 – Reset Voice Settings
- Discord charge
- Click the gear icon next to your profile name in the lower-left corner to display the “User Settings” menu.
- Select “Voice and video” in “Application settings” from the list on the left side.
- Scroll down and click on “Reset Voice Settings” highlighted in red font.
- When prompted for “Resetting Voice Settings”, it will erase all local silences and local volumes. Are you sure you want to do this? “, Click on the” Accept “message.
By doing so, the voice settings are updated to their default values effectively, which gives you a clean list to solve discord mic not working and, in most cases, solve the problem of a microphone that does not work.
Solution #3 – Log Out and Re-login
Occasionally, some software errors may disable your microphone. Logging in and logging in again can update the interface, causing errors to disappear.
- In the Discord application, click on the User Settings icon (lower right gear icon).
- Then scroll down and click Sign out. A new window will appear. Click Sign out again. Log out Microphone does not work
- After logging out, restart Discord and log in with your credentials.
- Remember that this is only a temporary solution and will not work in the long term.
Solution #4 – Assign & Configure the Correct Input Device In Discord
If you use an external microphone, that device may not be set as default in Discord. To configure your microphone as the default input device, follow the steps:
- In the Discord application, click on the User Settings icon (lower right gear icon).
- In the left sidebar, choose Voice and video.
- In Input Device, instead of the default, choose your preferred microphone. Discord mic input device does not work windows 10
- After that, make sure the volume slider is complete to the right.
Solution #5 – Enable Automatic Input Sensitivity
For this solution, we adopt a double approach and change the configuration in both Discord and Windows.
- Start Discord.
- Click the gear icon next to your profile name in the lower-left corner to display the “User Settings” menu.
- Select “Voice and video” in “Application settings” from the list on the left side.
- Scroll down to “Input sensitivity.” Activate or deactivate the option “Automatically determine the input sensitivity” depending on where you were the first time you loaded the User Configuration.
- If enabled, speak into your microphone and verify that the meter is flashing green, indicating that Discord is picking up the audio correctly.
- Discord Push to Talk does not work
- If disabled, make sure the slider is sufficiently left towards the -100dB marker. In doing so, Discord can pick up even the slightest murmur of the microphone and transmit it to the voice channels for others to hear.
Now, for the correction of Windows.
- In the Windows taskbar, right-click on the speaker icon.
- Select “Recording devices” from the drop-down menu that appears.
- Right-click on your microphone/headset, then click on the “Properties” button below.
- Discord will not pick up the microphone
- In the “Microphone Properties” window that appears, choose the “Levels” tab.
- Slide the “Microphone” slider to the right up to 100.
- Return to Discord and test to see if the microphone volumes have improved on the “Input sensitivity” meter.
- Adjust the microphone volume in Windows as necessary.
- Click “Apply” and then “OK.”
Solution #6 – Input Mode Settings
Discord is generally a fairly reliable application, but like any piece of software, it is prone to its unique taste of idiosyncrasies. Among these is the change from the “Voice Activity” input mode to the “Push to Talk” input mode to solve problems with the microphone. Similarly, switching from one to another can also solve problems. Try this as a quick solution.
Solution #7 – Switch Off Microphone ‘’Exclusive Mode’’ In Windows
Exclusive mode is a function in Windows that allows certain programs to take exclusive control of specific microphones or other audio devices. Discord strongly disagrees with this feature that results in erratic microphone problems. Here’s how to disable it:
- Right-click on the speaker icon in the Windows taskbar.
- Choose “Recording devices” from the drop-down menu.
- Click on your microphone among the options, then navigate down and click on the “Properties” button below.
- Click on the “Advanced” tab between the options that run at the top of the Microphone Properties window that we just opened.
- Discord Test Mic
- In “Exclusive mode”, make sure that the “Allow applications to take exclusive control of this device” and “Prioritize applications in exclusive mode” options are not checked.
- Click “Apply”, then “OK.”
- A restart of the PC does not hurt at this time.
Solution #8 – Update Audio Drivers
- Right-click on the Windows Start menu.
- Discord does not detect microphone
- Click on “Device Manager” in the drop-down menu that appears.
- Expand the “Sound, video and game controllers” option.
- Then, right-click on your sound device and select “Update Driver” from the context menu that appears.
- The voice of discord does not work
- In the pop-up window, click on “Automatically search for updated driver software”.
- The microphone does not work in discord
- Windows will search for the most updated driver. Follow the instructions provided by the installation wizard.
That’s it. As you can see, the solutions are not very complicated and you can configure your microphone in the Windows 10 Discord application in no time.
If you have more questions or suggestions, go to the comments section below and we’ll make sure to review them.
Read Also: How to Make a Discord Bot

 Cart is empty
Cart is empty