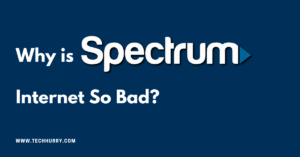The “A JavaScript error occurred in the main process” error usually appears when you start Discord on your computer. The error message window generally contains various information about the error, but occasional users can barely interpret it.
Many different methods have been used to solve this problem. The methods are usually simple enough to easily perform without wasting too much time. Be sure to follow the instructions carefully and the problem should disappear in no time.
What is causing the Discord Javascript Error?
There are not many specific causes for this problem and most of the troubleshooting methods you can perform are based on resetting Discord or its configuration in one way or another. Still, we have prepared a shortlist so you can see:
- Discord or its configuration may have been damaged: in this scenario, it is the fault of the Discord installation, so reset your configuration or reinstall the application.
- The Quality Windows Audio Video Experience service is not running: this service is vital to the application, as it is closely related to the main functionality of the program. Make sure it starts automatically.
- Discord runs with administrator permissions: it is known that running Discord with administrator permissions causes this problem, so be sure to remove this option.
How to Fix Discord Javascript Error: 5 Ways
Are you experiencing annoying obstacles when trying to install Discord? Specifically an annoying JavaScript error? Well, don’t worry, you are not the first person to experience these problems. That said, it is a problem that seems to arise more regularly thanks to the popularity of Discord that apparently has no limits.
We have decided to create this easy-to-understand step-by-step guide on how to solve errors that prevent you from installing and using Discord.
Let’s waste no further time and dive straight into the methods!
Solution #1: Delete Discord Folders in %AppData% and %LocalAppData%
Discord continuously stores temporary data on the PC that helps it work as it should, or in our case, causes errors. To give Discord a clear execution when booting without the JavaScript error or any other problem, we need to delete these files.
Deleting the following folders should reset your Discord settings and, hopefully, resolve the JavaScript error that prevents you from opening Discord. These steps were originally suggested by the Discord website for a completely different problem, but users have reported that they should also solve this problem. Follow the steps below:
- Navigate to the following location on your computer by opening Windows Explorer and clicking on This PC:
C:\Users\YOURUSERNAME\AppData\Discord - If you cannot see the AppData folder, you may need to activate the option that allows you to view hidden files and folders. Click on the “View” tab in the File Explorer menu and click on the “Hidden items” checkbox in the Show/Hide section. File Explorer will show hidden files and remember this option until you change it again.
- Delete the Discord folder in the AppData folder. If you receive a message that says some files could not be deleted because they were in use, try exiting Spotify and ending its process in Task Manager.
- Click the Start button or the search button next to it and type “Run” or use the Windows key + R key combination to open the Run dialog box.
Type “% localappdata%” and click Enter. - Locate the Discord folder in the folder that opens, right-click on it and choose Delete.
- Make sure the folders are completely deleted and there are no more files left. Check if Discord error still appears after restarting your computer!
Solution #2: Whitelist Discord Installation Files In Antivirus Software
It is well documented that certain antivirus applications are known to target specific Discord installation files and effectively stop them during the installation process. It is at this stage you will be notified with the fatal JavaScript error message. The most common file that is a victim of antiviral bombing is the “Discord_voice” recovery file.
There is an easy way to solve this problem, and it requires a simple antivirus bypass. For this, you must enter your quarantine vault within the antivirus software you are using. For this example, we will download and install Avast to show you how it is done in a free application.
Follow the steps below:
- Start by opening Avast. You can do this by double-clicking on the icon or by right-clicking on the Avast tab in the Windows applications section.
- Once in Avast, locate and select the “Protection” tab.
- Inside you will see a series of sub-options, locate the virus chest (sometimes called quarantine area in other antivirus software) and open the tab.
- In the virus chest, you will see all the files that the antivirus software considered insecure. Avast, in this case, has quarantined those files. This is where we have to come in and restore them.
- Locate the files that are associated with Discord. All files related to Discord will have Discord in the name.
- Once located, click on the three points that appear when you hover over the file. Select “Restore and add an exception” from the list that appears
- Do this for all files related to Discord. Once completed Restart the installation process.
Another step to ensure that this error, the antivirus, does not happen again, is to add a folder in Avast that tells the software that Discord installation files are not harmful to the system.
You can do it by following these simple steps:
- Open the Avast user interface, in the same way as above.
- Click on the “Menu” icon among the options available in the upper right corner and select “Settings” from the drop-down menu.
- Once in the configuration, click on the “General” tab on the left side.
- Once inside General, select the “exceptions” tab.
- Inside here, you can add exception folders. This tells the antivirus to allow the system to access and use these files.
- Select the “Add exception” button and locate the Discord folder and the installation files. Click on “Add exception” and start Discord again.
Solution #3: Change the Startup Type of the Quality Windows Audio Video Experience Service
Changing the startup type of the Quality Windows Audio Video Experience service from Manual to Automatic managed to solve the JavaScript error for many users. They also reported that the method also managed to resolve the JavaScript error for non-Discord applications! Follow the steps below to solve the problem!
- Open the Run utility using the Windows + R key combination on your keyboard (press these keys at the same time. Type “services.msc” in the newly opened box without the quotes and click OK to open the Services tool.
- Locate the Quality Windows Audio Video Experience service in the list, right-click on it and select Properties from the context menu that appears.
- If the service starts (you can check it right next to the Service status message), you must stop it by clicking the Stop button in the middle of the window. Anyway, run it again by clicking Start.
- Make sure that the option in the Startup type menu in the service properties window is set to Automatic before continuing with other steps. Confirm any dialog box that may appear when changing the startup type.
You may receive the following error message when you click Start:
“Windows could not start the service on the local computer. Error 1079: The account specified for this service differs from the account specified for other services running in the same process.”
If this happens, follow the instructions below to fix it.
- Follow steps 1-3 of the instructions above to open the service properties window. Navigate to the Login tab and click the Browse button …
- In the “Enter the name of the object to select” input box, type the name of your account, click Verify names and wait for the name to be available.
- Click OK when finished and type the password in the Password box when prompted if you have set a password. Now you should start without problems!
Solution #4: Run Discord without Administrator Privileges
Some users have noticed that the application really works every time they do not log in with their administrator account. This leads us to believe that the real problem regarding the tool is administrator permissions.
It is not always the best idea to run random programs as an administrator and several users have reported that running Discord without administrator permissions really solved the problem!
- Locate the Discord executable and change its properties by right-clicking on its entry in the Desktop, the Start menu or the Search Results window and choose Properties. Go to the Compatibility tab in the Properties window and uncheck the box next to the Run this program as administrator option before applying the changes.
- Be sure to confirm any dialog box that may appear to confirm your changes and Discord should start without administrator privileges from now on. Open it by double-clicking on its icon and try to see if the error still appears.
Solution #5: Uninstall & Reinstall Discord
Performing a reinstallation is one of the most important methods in this article since this solution has worked for many people who had problems with this problem. This solution is generic, but it is vital to follow each step correctly if you want to restore your Discord installation and make it work properly again.
- First, make sure you are logged in with an administrator account since you cannot delete programs with any other account.
- Click on the Start menu and open the Control Panel looking for it. Alternatively, you can click on the tooth icon to open the Settings if you are using Windows 10.
- In Control Panel, select View as a category in the upper right corner and click Uninstall a program in the Programs section.
- If you are using the Settings application, clicking Applications should immediately open a list of all the programs installed on your PC.
- Locate Discord in Control Panel or Settings and click Uninstall.
- The Discord uninstall wizard should open, asking you to choose “completely remove Discord from your computer.” Choose yes.
- Click Finish when the uninstall process is complete.
If you successfully uninstalled the tool, it is time to reinstall the Discord tool by downloading the latest installer from your website, running it from the Downloads folder and following the instructions on the screen until the process is finished. The Javascript error should no longer appear.
Conclusion
From this article, there are some of the best approaches and methods to fix the Discord Javascript error. Try all the methods mentioned above, and one of these will surely help you get rid of the problem.
Read Next:
So, thanks for reading this troubleshooting post and we hope it has helped you. Also, follow us to read more guides and troubleshooting tips.
Let us know how you started using our proven methods, did they work for you? Or, are you still struggling to get things going? Let us know by leaving us a comment in the section below.

 Cart is empty
Cart is empty