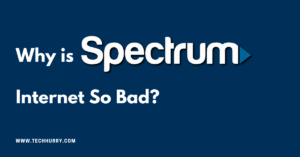The “content://com.android.browser.home/” is a link/code that is used in browsers to configure the default homepage. Every time we buy a new smartphone, we usually have a browser integrated with the phone and also the default home page. And if you don’t like the default homepage set in the browser, you can change it. Here we will explain the code “content://com.android.browser.home/” and the guide to configure the default home page in browsers.
The stock browser that we have on most phones contains a homepage that is not of our use. And also, the home page is full of many useless links. We all know how irritating these unnecessary links are, so we must change the homepage to eliminate unwanted links. We can configure the default homepage of our choice like Google, Bing easily in any browser on smartphones and tablets.
By default, most Android phones are preinstalled with the basic Android web browser. By writing this query “content://com.android.browser.home/” in the default URL bar of the Android web browser, it is possible to change the browser with one of the main mobile web browsers.
However, all types of browsers offer the possibility to change your homepage and customize it according to your choice. One of the best things is that you can configure it at any time you want and that has no problem with that. This content code with the Android Home browser works for all types of Android devices. This “content with Android browser at home” will work on all versions of Android.
What is content://com.android.browser.home/
Every time you buy a new smartphone, it comes with some preinstalled applications. Therefore, when you click on any link to open, it always asks you about the browser in which you want it to open. For that, there is a code link content://com.android.browser.home/. It is an internal perspective of an Internet browser that allows its users to establish a home page.
It becomes quite annoying to continue selecting a browser again and again, especially when you are in the middle of something paramount. Therefore, to correct this problem here is “content with Android browser at home”.
Like all important things in life, Internet browsers also come with a variety of options. You can choose any of them for your needs. Some of the available browsers are Google Chrome, Mozilla Firefox, Microsoft Edge, UC, etc. Each person has a different option for their browser to surf the Internet.
For example, if you want to use Chrome, another person may like Mozilla Firefox as their default browser. This does not become a basis for judging which browser is better since each browser comes with its own set of interesting features.
Therefore, for your smartphone, whether new or old, you can easily configure the content with the Android home browser (content://com.android.browser.home/) to configure the default browser on your mobile device Android If you are familiar with Android, you may know that most of the settings resemble each other on different Android smartphones. But some new devices may look different for their configuration. Anyway, it is still really easy for a user to follow the link.
However, to help you with this here is a method to configure the content://com.android.browser.home/ on your Android phone. Along with that, there is also a method provided below to make Chrome your default browser, as it is mainly used by many Android users worldwide.
Steps to set the Browser home page on the Android smartphone (content://com.android.browser.home/)
It is something that defines the default homepage in your phone’s web browser. If you want to change it, there are some “hidden” ways to do it.
On most devices, you can access this by following these steps:
- Open the default Internet browser application.
- Touch the menu button that is probably visible on the upper right side of the screen.
- Click on the menu that says “Settings” and then access the submenu until you find the “Android browser settings” option. Once found, click on it.
- Open the “General” setting.
- Finally, click on the “Set homepage”.
- Enter the URL you wish to set as the default page or simply choose the blank page option.
If you cannot find that option because the phone manufacturer has hidden it, then you have another option.
- Open the site you want to set as your home page
- Press the menu button
- Save the page in your bookmarks
- Press the menu button
- Go to Bookmarks/History
- Find the place you saved and touch and hold it.
- In the menu that appears, choose “Set as homepage”.
How to Change the Default Web Browser in Your Android Smartphone
Don’t forget that you are not required to use the default or built-in web browsing application provided by the manufacturer of your device. There are much better and much richer features available in the Google Play store. Most of them are free and can be installed on your device with literally just one click.
Personally, I like to use Firefox and Opera. Firefox is a good option, and if you already have it installed on your desktop, then it makes sense to have it also on your phone.
Why? Well, because you can easily synchronize the Firefox of your phone with the one you have installed on your desktop only when you log in with the same account details.
This means that now all your web history, notifications, preferences, autocomplete along with all your bookmarks and saved passwords will be automatically synchronized with your smartphone.
Also, if you configure Firefox as your default web browser application on your device, you can configure a custom homepage even more easily.
- aaaStart by finding Google settings on your Android device. You can find it easily:
- Open the settings of your device. Then, when you scroll down, you will find Google. Just touch it.
- Open the application called “Google Settings”.
- The next step is to touch applications
- Open your default applications
- Navigate to the upper right corner and tap the settings. In “default”, touch the browser application.
- Then, just touch the Advanced Default Applications Explorer application
- Touch Chrome to make it your default browser
With this method, you can comfortably set the content: //com.android.browser.home/ on your Android device. You no longer have to worry about the annoying pop-up window that asks you to choose a browser every time you want to search for something on the Internet.
The value of a good homepage
If you are thinking of changing the home page of your Internet browser, you should plan ahead. If you are a person who has to deal with frequent trips and prefer to use WiFi in your mobile data plan, then you may want to install an add-on that gives you a selection of mosaics for easy links to your favorite pages instead of establishing a personalized cover configuration.
Alternatively, you may want to configure the default page of your Internet browser application at example.com, which is a non-HTTPS site developed and maintained by ICANN.
Why would you do this?
Well, if you frequently connect to public Wi-Fi and discover that you often have to deal with “error messages” about your connection not being secure when you try to access websites before logging into that Wi-Fi on your phone, example .com can help you. Using a non-HTTPS page as your browser’s default page can help reduce the problems you encounter because, in that case, your browser can redirect you to the public WiFi log in the page automatically.
Get rid of Android browser
If you find that some applications insist on sending it to the web browser installed by the manufacturer of your phone, and you really do not want to use it, but would use other free and easy to customize alternatives such as Chrome, Opera, etc.
It is a free application for Android devices that gives you 100% control over the “open with” options. It allows you to choose the default application for Browser, Audio, Ebook, Email, PDF, Video and other options and cancel them with the settings you want.
Now the question is which one to choose?
Well, first of all, I am not affiliated in any way, nor have the developers paid me money. Secondly, Via is really the fastest web browsing application I’ve used.
It lacks a set of features that you will find in Chrome, Opera, etc., but the full size of the program is less than 600 KB. Yes, you read it right. Its total size is less than 0.6MB, and it works perfectly with all types of websites, regardless of whether it is an online video or newspaper streaming site, it simply works.
My other suggestions will be Google Chrome, Firefox, Opera. All of them come with the synchronization functionality of multiple devices and multiple accounts along with the whole set of powerful features.
Read also: Best Android Game Hacker Apps
Conclusion
Here are so many web browsers on the Internet and in the Play Store that you can download and enjoy. Then, instead of worrying about the content://com.android.browser.home/ Maybe you should make plans to get away from inflated and inferior software, to use something with a secure, fast and elegant rendering engine. You can check my suggestions in previous sections. They all have many extensions and other offers to help you improve your productivity and make surfing the web on your mobile device a little faster.

 Cart is empty
Cart is empty