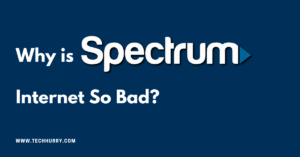Taking a screenshot on your iPhone is easy with the press of two buttons.
Screenshots from your iPhone ar nice for sharing your favorite videos, high scores on your games, conversations on social networks like Twitter or Facebook, the bugs you want to report and nearly something and everything you see on your screen.
Press the Home and Lock buttons on your phone at the same time to capture screenshots. If you do not have an iPhone X or later, in which case it is a lock and volume up button. Read on for a more in-depth explanation of taking Screenshots on the iPhone and any alternative methods.
What is a screenshot on iPhone?
Press and hold the Side button on the right side of your iPhone. Immediately click the volume up button on the left, then release the button. A thumbnail of your screenshot will appear in the lower-left corner of your iPhone.
How do I take screenshots?
Usually, the volume keys are on the left side and the power keys are on the right. However, for some models, the volume keys are located on the right side. When you want to take a screenshot, hold the Power and Volume Down keys together. The screenshot will flash, indicating that a screenshot has been captured.
How to Take a Screenshot on iPhone X
With the launch of iPhone X, Apple axed the home button a trend which company continued with the launch of new iPhone XS, iPhone XS Max, iPhone XR, and the new iPad Pros. Naturally, the functions which were previously assigned to the home buttons made their ways to gestures or other buttons on the new iPhones. Similarly, the ability to take screenshots was assigned to different buttons. If you are using any of these devices, here is how to take a screenshot on the iPhone X, XS, XS Max, and XR:
- Open the screen or app you want to capture and set what you want to see in the screenshot.
- Press both the Side button and the volume up key together.
- Let go of the buttons when you see a screenshot at the bottom left of your iPhone.That’s it, you have successfully taken a screenshot on your iPhone.
That’s it, you have successfully taken a screenshot on your iPhone.
Taking a Screenshot on iPhone 8, iPhone 8 Plus
Before Apple killed the Home button, it was what you used to capture screenshots on iPhones. So, if you own any of the iPhones which used to pack the Home button, here is how you can take screenshots using it:
- Prepare your iPhone’s screen for the shot that you want to capture.
- Now, just press and hold the Home button and power button at the same time for a second.
- Let go of the button as soon as you hear the shutter sound.
You can find your screenshot in the Photo apps by going to Albums > Camera Roll or Albums > Screenshots.
Note: The Power button on iPhone SE and iPhone 5S and below are at the top instead of being on the side.
Editing Screenshot on iPhone (iOS 11 and Above)
With the launch of iOS 11, Apple introduced a new screenshot tool which makes it very easy to edit and annotate the screenshots that you take. Here is how you can use it to edit your screenshots:
First, take a screenshot and then tap on the screenshot preview that appears on the bottom left of the screen. Once you do that, it will open the screenshot in a screenshot editor. Annotate your screenshots as you want and then tap on the “Done” button. Do note that you can directly share the screenshot from here, by tapping on the “Share” button. You can find your screenshot in the Photo apps by going to Albums -> Camera Roll or Albums -> Screenshots.
Note: The Power button on iPhone SE and iPhone 5S and below are at the top instead of being on the side.
Editing Screenshot on iPhone (iOS 11 and Above)
With the launch of iOS 11, Apple introduced a new screenshot tool which makes it very easy to edit and annotate the screenshots that you take. Here is how you can use it to edit your screenshots:
First, take a screenshot and then tap on the screenshot preview that appears on the bottom left of the screen. Once you do that, it will open the screenshot in a screenshot editor. Annotate your screenshots as you want and then tap on the “Done” button. Do note that you can directly share the screenshot from here, by tapping on the “Share” button.
Editing Screenshot on iPhone (iOS 10 and below)
If you have an iPhone 5s or later, I hope that you have updated to the new iOS 12 as it brings great performance enhancements along with some cool new features.
- To edit and markup screenshots, first, open the Photos app and the go-to Albums -> Screenshots. Here, tap on the screenshot that you want to edit.
- Now, first, tap on the button mark in the picture below and then tap on the three-dot menu at the top left corner.
- Here, tap on Markup and it will reveal all the tools that are available to you for marking up your screenshot. Once you are done, tap on the “Done” button to save it to your Photos app.
iPhone Screenshot with Third-Party Apps
Sometimes you need to take a long screenshot to share what you want. For example, let’s say I want to take a screenshot of a WhatsApp chat, or an Instagram message thread or maybe an entire article or webpage. In this case, I will have to take multiple screenshots, and even then, the end result will be too confusing for the receiver as he/she won’t know which screenshot follows which. That’s why to make things easier we will be using an app called Tailor (Free, in-app purchases) which stitches these multiple screenshots into one making it very easy to share and understand.
- Download and launch the Tailor app (Free, in-app purchases). Here, tap on the “Allow Access” button and then grant it necessary permission.
- Now, Take overlapping screenshots of the content you want to share. What I mean by overlapping screenshot is that the end of the first screenshot should appear at the start of the second one so Tailor knows the order in which to merge them.
- Now, open Tailor and it will automatically recognize the overlapping screenshots and stitch them into one long screenshot.
- Once it’s done, you can tap on the Share button to either save or share the screenshot.
Take Screenshot with Accessibility Features
The screenshot accessibility feature allows users to take screenshots using just one hand. It’s also a pretty good way to take screenshots on the iPhone if your home button or power button doesn’t work properly. For this method to work, first you will have to enable “Assistive Touch” and then use it to take screenshots. Here’s how to do that:
- Open the Settings app on your iPhone and then go to General -> Accessibility.
- Here, scroll down to find “Assistive Touch” and then tap on it.
- Now, enable Assistive Touch by tapping on the toggle next to it and then tap on “Customize Top Level Menu…”.
- Tap on the “Star” icon marked in the picture below and then select the “Screenshot” option. Tap on Done after you have selected screenshot.
- Now, to take a screenshot, first tap on the AssistiveTouch button and tap on the option named ‘Screenshot’ to take a screenshot.
Screenshot Like a Pro on iPhone
I have tried to include all the details that are needed to easily take, annotate, and share screenshots. Drop your thoughts in the comments, and let us know if you have any confusions, or if you know of other ways to take screenshots on an iPhone.
Read also:

 Cart is empty
Cart is empty